جلوگیری از هک وای فای | 26 روش ایمن سازی وای فای
جلوگیری از هک وای فای یکی از مهم ترین اقداماتی است که باید زمان نصب آن انجام دهید. با این روش ها دیگر کسی نمیتواند شما را هک کند.
آیا جلوگیری از هک وای فای امکان پذیر است؟ از کجا بفهیم وای فایمان هک شده است؟ با روش هایی که در پارس نیوز یادتان می دهیم بررسی کنید که آیا وای فای شما هک شده است یا نه!
چگونه متوجه شویم که کسی از مودم ما استفاده میکند؟
اولین گام برای چک کردن هک شدن مودم شما، چک کردن استفاده کنندگان از مودم است. در واقع هک مودم همان اتصالی است که خارج از کنترل شما انجام شده باشد. اتصالی که کاربر رمز وای فای شما را به نحوی هک کرده و به مودم شما متصل شود. اما چگونه بفهمیم چه کسانی به مودم ما متصل شده اند؟

صفحه تنظیمات مودم که با آدرس 192.168.1.1 قابل دسترس میباشد، بخشی برای نمایش دستگاههای متصل به خود دارد. در این بخش شما میتوانید با مشاهده تعداد و آدرس فیزیکی (MAC) دستگاهها، از وجود دستگاه غیرمجاز مطلع شوید.
اما شاید وارد شدن به صفحه تنظیمات مودم برای چک کردن این موضوع آن هم در چند بازه زمانی کار سختی باشد، از این میتوانید از نرم افزارهای ارائه شده برای این کار استفاده کنید.
FING، نرم افزاری ساده و آسان برای مشاهده دستگاههای متصل
نرم افزار Fing که در نسخههای اندروید و ios نیز موجود است، نرم افزاری ساده و کم حجم میباشد که با دانلود و نصب آن بر روی تلفن همراه خود، میتوانید به صورت لحظه ای تعداد دستگاههای متصل بعلاوه نام و آدرس IP آنها را مشاهده نمایید. این نرم افزار از طریق فروشگاه استور گوگل و بازار برای گوگل، و از طریق فروشگاه آی تونز برای اپل قابل دریافت میباشد.
برنامه و نرم افزار های تشخیص هک وای فای
- نرم افزار کی به وای فای وصله ( ایرانی )
- نرم افزار Wifi Inspector
- نرم افزار Mi Wi-Fi
- نرم افزار who is on my WIFI
- نرم افزار Network Connections
- نرم افزار WiFi Thief Detector
- نرم افزار Network Scanner
- نرم افزار Who Use My WiFi? Network Tool
- نرم افزار NetCut
- نرم افزار IP Tools
- نرم افزار Fing- Network Tools
روش های جلوگیری از هک وای فای

تعیین جایگاه روتر Wi-Fi (هرچه وسطتر بهتر)
شاید هیچوقت به این موضوع توجه نکرده باشید که مکان Wi-Fi شما در خانه، میتواند در امنیت آن تأثیر بگذارد. اما بهتر است روتر بیسیم را تا حد ممکن به وسط خانهتان نزدیک کنید.
این کار دو مزیت دارد: ۱) ایجاد دسترسی مناسب و متعادل به اینترنت در تمام اتاقهای خانه، ۲) عدم تعیین محدوده سیگنال بیسیم بیشازحد در خارج از خانه، جایی که به راحتی توسط افراد مخرب مورد نفوذ واقع خواهد شد.
فراموش نکنید که دیوارها بیشتر از پنجرهها جلوی خروج سیگنالها را میگیرند.
ایجاد قفس فارادی برای جلوگیری از هک وای فای
برخی از خانهها آنتندهی وحشتناکی دارند. شاید برای شما هم پیش آمده باشد که بیرون از خانه نوارهای آنتن کاملا پر هستند، اما به محض ورود به منزل، به شدت کاهش مییابند یا حتی قطع میشوند.
این طبیعی نیست. این پدیده به دلیل فلزات به کار رفته در ساختمان شما ایجاد میشود. فلزات سیگنالهای رادیویی را جذب کرده و از عبور آنها جلوگیری میکنند. این اتفاق را قفس فارادی مینامند. گرچه برای آنتندهی تلفن همراه در خانه آزاردهنده است، اما برای به دام انداختن سیگنال Wi-Fi میتواند بسیار مناسب باشد.
اگر دیوارهای داخلی خانه شما از عایقبندی فویل برخوردار باشند، سیگنالهای وای فای از اتاقی که روتر در آن قرار داده شده فراتر نخواهند رفت. قابهای فلزی پنجرهها میزان سیگنال قابلعبور از شیشهها را کاهش میدهند. دیوارهای بتونی مسلح حاوی میلههای فلزی نیز از گسترش Wi-Fi در فضای باز جلوگیری میکنند.
اگر دیوارهای خارجی خانه شما فلز زیادی ندارد، میتوانید فلزات را در دکوراسیون ادغام کنید. مثلا میتوانید از یک روکش آلومینیومی بر روی دیوار خارجی و برای محافظت از دیوارها استفاده کنید. حتی میتوان از پردههای دارای نخهای فلزی، دیوارپوشهای مسی، قفسهها و صفحههای فلزی نیز برای این کار استفاده کرد.
برای وصل شدن به سیستم ادمین یا همان سیستم اصلی خود، حتما از کابل استفاده کنید.
استفاده از کابل برای وصل شدن به سیستم بسیار ساده است و با وارد کردن رمز عبور و نام کاربری به راحتی میتوانید متصل شوید، ریسک فاش شدن اطلاعات بسیار پایین است و کسی هم توانایی بازیابی اطلاعات آن را ندارد؛ اما زمانی که شما از سیستم بیسیم برای وصل شدن به دستگاه ادمین استفاده کنید در واقع اطلاعاتتان را قابل رهگیری میسازید و با قرار دادن یک نرم افزار ساده هک مودم، به راحتی اطلاعات شما فاش میشود و افراد دیگر قابلیت اتصال به سیستم شما را پبدا میکنند.
تغییر نام پیشفرض دستگاه برای جلوگیری از هک وای فای
تغییر نام پیشفرض Wi-Fi، باعث جلوگیری از هک وای فای میشود؛ با این کار هکرها نمی توانند به نوع روتر شما پی ببرند. هکرها اغلب با نام دستگاه، نقاط ضعف و آسیبپذیر آنها را به یاد میآورند، و سپس سعی میکنند از همان نقاط حمله خود را آغاز کنند.
پس اولین حرکت پس از روشن کردن مودم، و برای افزایش امنیت شبکه، تغییر نام شبکه Wi-Fi یا همان SSID (Service Set Identifier: شناسه 32 کاراکتری شبکههای بیسیم) است. گرچه ممکن است نامهایی مثل «Can’t hack this (غیرقابلهک)» تا حدودی هکرها را ترغیب به این کار کنند، اما نامهایی مثل «This is not a Wi-Fi (این یک Wi-Fi نیست)» و « Too fly for a Wi-Fi (خفنتر از اینکه یک Wi-Fi باشد)» قابل قبول هستند.
همچنین بهتر است نام آن را چیزی مثل «John’s Wi-Fi» هم نگذارید. چرا که هرچه هکرها دیرتر پی به اینکه کدام شبکه بیسیم متعلق به شماست ببرند، دیرتر هم به فکر هک کردن و سوءاستفاده از آن میافتند.
در ضمن به یاد داشته باشید که افشای بیش از حد اطلاعات شخصی در نام شبکه بیسیم، شما را در معرض عملیات سرقت هویت قرار خواهد داد.

استفاده از رمزگذاری قویتر برای جلوگیری از هک وای فای
برخی از Wi-Fiها هنوز هم استاندارد محافظتی WEP (Wired Equivalent Privacy) قدیمی را در خود دارند، اما اساسا به کار نمیآید. هکرها با چند دقیقه استفاده از مجموعه هکی مثل Aircrack-ng وارد شبکه WEP خواهند شد.
بنابراین برای دفاع در برابر متجاوزان، باید از انواع WPA (Wi-Fi Protected Access) استفاده کرد: WPA اولیه، استاندارد جدیدتر WPA2 و یا WPA3 (اگر دستگاه از آن پشتیبانی کند).
از سال ۲۰۰۶، تصمیم گرفته شد تا تمامی محصولات دارای Wi-Fi از آن زمان، از WPA2 استفاده کنند. خوشبختانه امروز WPA2، که از امنیت بیشتری نسبت به نسخه اولیه برخوردار است، تقریبا در تمام دستگاهها پشتیبانی میشود. همچنین نسخه حرفهایتری با نام WPA2 AES نیز مدتیست در دستگاههای شبکههای بیسیم قرار گرفته و پشتیبانی میشود.
خبر خوب اینکه به تازگی WPA3 در بعضی محصولات به کار رفته و قرار است جایگزین WPA2 شود. این نسخه قطعا امنیت بسیار بالاتری را برای دستگاههای شما پدید خواهد آورد. طبق نظر اتحادیه Wi-Fi، این نسل از کدگذاری امنیتی، قادر به حل مشکل امنیتی مشترک در بین تمامی دستگاههاست: شبکههای Wi-Fi باز. همچنین، بهبودهای امنیتی بسیاری در آن صورت گرفته و پیکربندی امنیت Wi-Fi را نیز سادهتر کرده است.
برای شرکتهای کوچکتر و خانوادهها، میتوان از WPA با یک کلید پیشاشتراکی استفاده کرد. این کار باعث میشود همه کارمندان یا اعضای خانواده، از رمز عبور یکسانی برای اتصال استفاده کنند. پس قاعدتا امنیت شبکه به عدم اشتراک گذرواژه با افراد خارجی بستگی دارد. اما این راه حل در عین سادگی مشکلی هم دارد: رمز ورود باید پس از خروج هر کارمند از شرکت تغییر کند (یا حتی پس از خروج بعضی مهمانها که رمز عبور را با آنها به اشتراک گذاشته بودیم).
در سازمانهای بزرگتر استفاده از WPA در حالت سازمانی (Enterprise Mode) منطقیتر است. این حالت به هر کاربر اجازه میدهد نام کاربری و رمز عبور خود را برای اتصال به شبکه Wi-Fi داشته باشد. این امر مدیریت کار را در زمان خروج کارمندان بسیار آسان میکند. زیرا در این صورت فقط باید حساب کارمندان سابق را غیرفعال کنید. اما توجه کنید که برای استفاده از حالت سازمانی WPA باید یک سرور (معروف به سرور RADIUS) داشته باشید تا اطلاعات ورود به سیستم هر کارمند در آن ذخیره شود.
جلوگیری از هک وای فای با محدودسازی WPS
برخی از روترهای Wi-Fi، ویژگیای به نام WPS (Wireless Protect Setup) دارند، که راهی ساده برای اتصال دستگاهها به شبکه بیسیم محافظتشده با WPA فراهم میکند.
اگر روتر شما دکمه WPS را در پشت خود داشته باشد، با فشار دادن آن سیگنالی ارسال میشود که اطلاعات دستگاه را بدون نیاز به وارد کردن رمز عبور، به سیستم وارد کرده و آن را به شبکه وصل میکند.
روش جایگزین از یک کد ۸ رقمی واردشده در تنظیمات شبکه دستگاه استفاده میکند. WPS کاری میکند تا دستگاههایی مثل ستاپ باکسها و کنسولهای بازی، حتی در صورت تغییر گذرواژه، در شبکه حضور داشته باشند.
از آنجا که شکستن کد ۸ رقمی WPS کاری به شدت آسان است و میتواند به یک مشکل جدی بدل شود، روش دوم ضعف امنیتی بالایی دارد. پس بهتر است کد WPS را خاموش کنید. اما از آنجا که روش اول قابلمدیریتتر از کد ۸ رقمی است، اعتماد به آن مشکلی ایجاد نمیکند.
استفاده از گذرواژه WPA مستحکمتر
اطمینان حاصل کنید که گذرواژه شبکه Wi-Fi خود را طولانی و تصادفی انتخاب کنید، تا توسط هکرهای مصمم کشف و شکسته نشود. یک رمز خوب، باید شامل حروف کوچک و بزرگ (انگلیسی)، اعداد و حتی علامتها و در حدود ۲۰ کاراکتر باشد. هر چه رابطه معنادار میان این کاراکترها کمتر باشد، هکرها سختتر میتوانند به آن دست یابند. برای دیدن امنیت و مدت زمان لازم برای هک شدن رمز عبورتان، میتوانید به سایت howsecureismypassword.net مراجعه کنید. به جدول زیر توجه کنید:
| نمونه گذرواژههای مناسب | نمونه گذرواژههای نامناسب |
| M0h@mmacl | ۱۱۱۱۱۱۱۱ |
| 16$#@24&*^^s32 | ۱۲۳۴۵۶۷۸ |
| 1Qh$y0L5#nBZp77 | Mohammad |
ممکن است دوستان و آشنایانی که به شما سر میزنند از چنین رمز طولانی و عجیبی شکایت کنند. اما این گذرواژه میتواند آنها را از وصل شدن به شبکه شما و هدر دادن حجم اینترنتتان در اینستاگرام و دیگر شبکههای اجتماعی پشیمان کند.
تنظیم دستگاههای با تنظیمات پیشفرض بسیار ساده است. به خصوص که نام مدیر و رمز ورود به تنظیمات اغلب روی خود روتر چاپ میشود تا دسترسی سریع و راهاندازی آن امکانپذیر باشد. اما این یعنی هکرها برای دسترسی به شبکه شما این موارد را امتحان میکنند. تغییر نام و گذرواژه، دسترسی او را دشوارتر خواهد کرد.
البته سرویسهایی مثل CloudCracker هم وجود دارند که میتوانید از طریق آنها رمز عبور WPA خود را (بدون فاش کردن رمزها) آزمایش کنید. پس از وارد کردن رمز(ها) باید دادههای خاصی را نیز ارائه دهید (دادههایی که یک هکر میتواند با لپتاپ، از هر نقطهای در دامنه شبکه، از طریق هوا ضبط یا کشف کند) تا سرویس سعی در استخراج رمز عبور شما کند.

البته اکثر این سرویسها پولی هستند و برای هر بار استفاده باید مبلغی را پرداخت کنید. اما اگر این سرویسها ناموفق باشند، موفق شدن یک هکر تقریبا بعید است؛ و اگر هم که موفق شوند، حتما باید رمز ایمنتر و طولانیتری انتخاب کنید.
در نهایت، بهتر است توجه کنید که حتی استاندارد امنیتی WPA2 نیز، به لطف نقص Wi-Fi KRACK که در اکتبر 2017 کشف شد، بعید است در برابر هکر یا گروهی کاملا سازمانیافته از هکرها، سرسختانه مقاومت کند.
ایجاد محدودیت در دسترسی به رمز عبور
گرچه اجازه دادن به فرزندانتان، دوستانشان و دوستان خودتان برای دسترسی به Wi-Fi معقول به نظر میرسد، اما شما نباید رمز آن را به هر کسی که وارد خانه شما میشود، بدهید. شخصی که برای انجام خدمات خاصی وارد خانه شما شده (لولهکش، باغبان یا طراح دکوراسیون)، حق درخواست دسترسی به Wi-Fi شما را ندارد. در این موارد، آماده «نه» گفتن باشید.
استفاده از گذرواژه قویتر برای بخش مدیریت مودم
برای راهاندازی و پیکربندی مودم بیسیم، معمولا باید به یک بستر آنلاین دسترسی داشته باشید. اکثر روترهای Wi-Fi از مقادیر پیشفرضی مثل admin و password برای دسترسی به این بستر استفاده میکنند، که به سادگی میتوانند توسط هکرها مورد سوءاستفاده قرار بگیرند.
استفاده از گذرواژههای دورهای (ماهانه) برای جلوگیری از هک وای فای
متأسفانه، این راه چندان هم ساده نیست. به خاطر سپردن ایمیل یا رمز بانکی آنلاین تا حدودی آزاردهنده است، زیرا شما باید هر بار وارد آنها شوید. اما از آنجا که فقط یک بار اتصال به روترهای Wi-Fi به شما اجازه دسترسی نامحدود به آنها را میدهد، تغییر رمز عبورشان دردسر کمتری خواهد داشت.
بهتر است تغییر رمز عبور را بخشی از برنامه ماهانه خود قرار دهید. اگر افراد زیادی درون و بیرون خانهتان هستند، میتوانید این کار را هفتگی هم انجام دهید. اما مراقب باشید که یادداشتتان در مورد گذرواژه جدید را گم نکنید.
تغییر IP Address پیشفرض تنظیمات مودم بیسیم
تغییر IP Address پیشفرض به یک آدرسی غیرمعمولتر، از دیگر مواردیست که باعث ردیابی سختتر مودم توسط هکرها و در نتیجه افزایش امنیت شبکه باید انجام دهید. برای این کار کافیست مراحل زیر را دنبال کنید:
۱) آدرس ۱۹۲.۱۶۸.۱.۱ یا ۱۹۲.۱۶۸.۰.۱ را در نوار آدرس مرورگر خود تایپ کنید. (معمولا تمام دستگاهها از یکی از این دو استفاده میکنند. اما اگر این موارد برای شما کار نکردند، به دفترچه راهنما یا برچسب زیر مودم رجوع کنید.)
۲) نام کاربری و رمز عبور ورود به صفحه تنظیمات را وارد کنید.
۳) از منوی سمت چپ به بخش Network و سپس به قسمت LAN بروید.
۴) آدرس IP را به آنچه میخواهید تغییر دهید و سپس روی Save کلیک کنید.
توجه کنید که پس از این کار، برای ورود به صفحه تنظیمات مودم، باید IP Address جدید را در نوار آدرس مرورگر تایپ کنید.
جلوگیری از هک وای فای با خاموش کردن سرور DHCP مودم
این مرحله تا حدودی فنی است، و ممکن است اجرای آن کمی سخت به نظر برسد. هر دستگاه متصل به یک شبکه بیسیم خصوصی، از یک آدرس منحصربهفرد به نام IP استفاده میکند. به همین دلیل هم هست که روتر از یک آدرس عمومی برای صفحه تنظیمات خود استفاده میکند. روتر از سرور DHCP (Dynamic Host Configuration Protocol) برای اختصاص IP به دستگاههای متصل به شبکه استفاده میکند. اما هکرها میتوانند با دستکاری DHCP به دستگاه خود یک آدرس اختصاص دهند، که تشخیص آن بسیار دشوار است.
یکی از تنظیمات روتر امکان تغییر نحوه تخصیص آدرسها در شبکه را میدهد. برای متوقف کردن استفاده روتر از DHCP، باید به صفحه Network Configuration نگاه کنید. گزینه مورد نظر شما احتمالاً یک لیست انتخاب کشویی است و با برچسب «WAN Connection Type» یا «Address Configuration» نامگذاری شده است (البته این نام بستگی به مدل روتر شما دارد). به هر حال، خواهید دید که این گزینه روی DHCP تنظیم شده است. شما باید آن را به Static IP تغییر دهید.
قبل از اعمال این تغییر، به سراغ تمام دستگاههای متصل به شبکه بروید و IP Address مورد استفاده هریک را یادداشت کنید. پس از اعمال تغییر، به سراغ دستگاهها رفته و آدرس یادداشتشده برای آن را دوباره به همان دستگاه اختصاص دهید. این کار اثر فوقالعادهای بر امنیت شبکه شما خواهد داشت.
بررسی Access Pointهای غیررسمی
Access Pointهای غیررسمی، توسط کارمندان (شاید به دلیل نداشتن سیگنال Wi-Fi خوب در دفتر کار) و یا هکرهایی که به ساختمان شما نفوذ کردهاند، به صورت مخفیانه به پورت اترنت وصل شدهاند. اینAccess Pointها به شدت امنیت شبکه را تهدید میکنند.
خطری که این Access Pointها به وجود میآورند، به این خاطر است که شما هیچ کنترلی بر آنها یا نحوه پیکربندیشان ندارید: به عنوان مثال، یک نفر میتواند SSID شما را پخش کند، تا هر کسی بدون نیاز به ارائه رمز عبور، به آن متصل شود.
برای شناسایی این Access Pointها، باید دفاتر و مناطق اطرافشان را به طور منظم و با استفاده از لپتاپ (بدون اتصال به برق، تا بتوان آن را حرکت داد) مجهز به نرمافزاری مثل Vistumbler (اسکنر شبکه بیسیم) یا airodump-ng اسکن کنید. این برنامهها به لپتاپ امکان موجیابی میدهند، تا هرگونه ترافیک بیسیم در مسیر یک Access Point غیررسمی را شناسایی کرده و محل قرارگیری آن را بیابید.

ایجاد شبکه جداگانه مخصوص مهمانها
اگر معمولا به بازدیدکنندگان اجازه دسترسی به Wi-Fi را میدهید، داشتن شبکه مهمان منطقی خواهد بود. این یعنی آنها بدون دسترسی به شبکه داخلی شرکت یا خانه شما، به اینترنت متصل میشوند. این کار جدای از جلوگیری از خطرات امنیتی، از آلوده شدن ناخواسته شبکه به ویروسها یا بدافزارهای دیگر نیز جلوگیری میکند.
یک راه این کار، استفاده از اتصال اینترنتی جداگانه با Access Point بیسیم مخصوص است. البته در حقیقت این امر به ندرت صورت میپذیرد. زیرا بیشتر روترهای بیسیم مناسب کسبوکار (و بسیاری از دستگاههای معمولی جدیدتر) میتوانند دو شبکه Wi-Fi را همزمان اجرا کنند: شبکه اصلی و شبکه مهمان (یا همان SSID مهمان).
ضمنا، به دو دلیل مهم، محافظت WPA شبکه مهمان را فعال کنید:
۱) داشتن کنترل اندکی بر استفادهکنندگان: شما میتوانید رمز عبور را در صورت نیاز به مهمانان ارائه دهید و بعدا آن را تغییر دهید. با این کار میتوانید از بزرگ شدن جمعیت افرادی که رمز را میدانند جلوگیری کنید.
۲) محافظت از مهمانان در برابر دیگر افراد حاضر در شبکه مهمان که ممکن است سعی در جاسوسی ترافیک داشته باشند: با اینکه همه از رمز عبور WPA یکسانی برای دسترسی به شبکه استفاده میکنند، اما دادههای هر کاربر، با «کلید دورهای» متفاوتی رمزگذاری میشود که امنیت مهمانان در مقابل یکدیگر را تضمین میکند.
غیرفعال کردن دسترسی از راه دور به تنظیمات
دسترسی به تنظیمات و interface اکثر روترها، فقط از طریق دستگاه متصل به آنها امکانپذیر است. اما با این حال، برخی از آنها به سیستمهای از راه دور نیز چنین امکانی را میدهند. غیرفعال کردن این گزینه، شما را از نگرانی برای دسترسی افراد مخرب و غیرمجاز به تنظیمات مودم، آن هم بدون نیاز به اتصال به مودم، خلاص خواهد کرد.
برای این کار، کافیست به interface مودم رفته، و به دنبال Remote Access یا Remote Administration بگردید.
غیرفعال کردن UPnP برای جلوگیری از هک وای فای
متد UPnP (Universal Plug ‘n Play) به دستگاهها کمک میکند تا شبکه را پیدا کرده و برای بهروزرسانی سیستمعامل و منابع خود با سازندهشان ارتباط برقرار کنند. UPnP از عناصر اصلی ایجاد اینترنت اشیاست؛ و اینترنت اشیا همان فناوریای است که «خانه هوشمند» را به وجود آورده است. اکثر ابزارهای هوشمند نیازمند دسترسی به اینترنت هستند. اما UPnP همزمان، میتواند کانال مناسبی برای هکرها نیز باشد. البته روتر شما باید از UPnP پشتیبانی کند، تا لوازم خانگی هوشمند بتوانند به اینترنت دسترسی پیدا کنند.
شاید در ابتدا ایجاد دستگاههای خودتنظیم جذاب به نظر میرسید. اما عدم وجود گذرواژه امنیتی در اکثر دستگاهها و تمایل تولیدکنندگان به استفاده از رمز عبور مشابه برای تمامی دستگاهها، آسیبپذیری عظیمی در این تجهیزات هوشمند به وجود آورده است.
UPnP به راهاندازی دستگاهها کمک میکند، اما میتوان پس از این کار، آن را غیرفعال کرد. اما فراموش نکنید که سازگاری با UPnP را نیز در روتر خود خاموش کنید.
UPnP به هکرها امکان آلوده کردن دستگاههای خانگی و گنجاندن آنها در botnetها را میدهد. botnet مجموعهای از دستگاههاست که به طور همزمان درخواست دسترسی به یک رایانه را ارسال میکنند، تا آن را غیرقابلاستفاده و مسدود کنند. این حمله که DDoS نامیده میشود، در کشورهایی مثل روسیه و چین به عنوان یک استراتژی نظامی مورد استفاده قرار میگیرد. بنابراین UPnP میتواند در امنیت ملی نیز اختلال ایجاد کند.
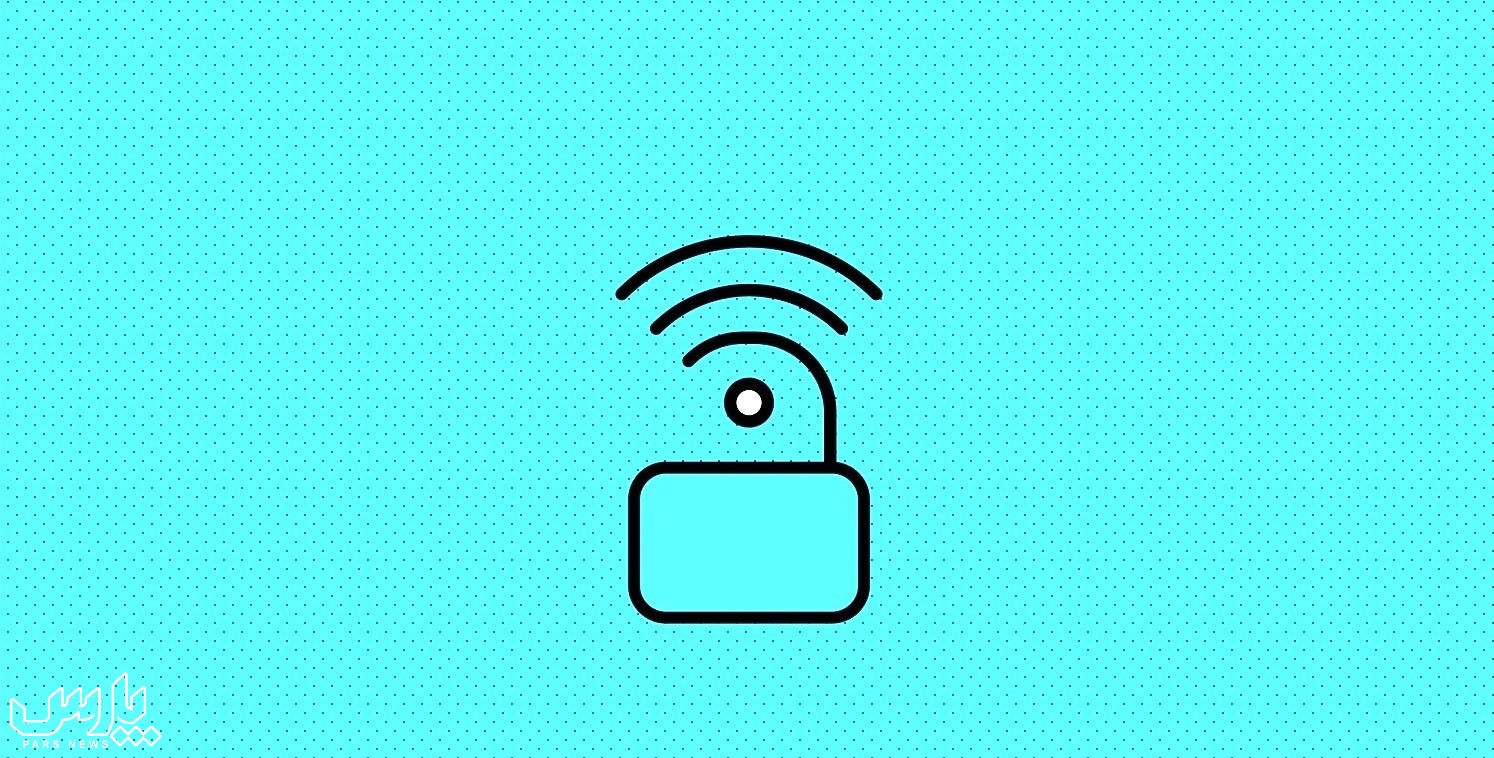
ایجاد شبکه جداگانه برای ابزارها و دستگاههای IoT
تعداد دستگاههای IoT (اینترنت اشیا) مورد استفاده در حال افزایش است. در حال حاضر تلویزیونها و یخچالهای هوشمند، دستیاران مجازی مثل Alexa و Google Home و… در اطراف ما به وفور دیده میشوند. با پیشرفت فناوریهای جدید و عرضه 5G، این تعداد قطعا افزایش فوقالعادهای خواهد داشت.
این موضوع دو نکته نگرانکننده در خود دارد: ۱) افزایش دستگاههای IoT باعث افزایش نقاط پایانی شده، و این نیز ورودیهای بالقوه هکرها را افزایش میدهد؛ ۲) دستگاههای IoT اغلب از لحاظ امنیتی ضعیف هستند.
با توجه به این نکات، ایجاد یک شبکه Wi-Fi جداگانه برای دستگاههای IoT خودتنظیم حرکت مناسبی خواهد بود. این کار از نظر فنی تأثیر کمی بر امنیت شبکه خانگی شما دارد، اما امکان جداسازی ابزارهای دیجیتالی خانه از دیگر دستگاهها را فراهم میکند: دستگاهها و دادههای ارزشمند (مثل رایانه و تلفن) در شبکه اول، و دستگاههای IoT با امنیت پایینتر و مهمانان در شبکه دوم.
با استفاده از دو شبکه جداگانه، شکاف امنیتی دستگاههای IoT را برطرف خواهید کرد. اگر هم هکرها به این شبکه نفوذ کنند، فقط با سایر دستگاهها مواجه میشوند و به رایانهها و تلفنهای شما دسترسی نخواهند داشت.
مخفی کردن نام شبکه (پنهان کردن Wi-Fi از دید دیگران)
Wi-Fiها معمولا برای به طور پیشفرض اینطور برنامهریزی شدهاند که نام شبکه بیسیم را (معروف به SSID) نمایش دهند، تا یافتن و اتصال به آنها ساده شود. اما SSID را میتوان «مخفی» کرد، تا قبل از اتصال به شبکه، نیاز باشد افراد نام آن را بدانند.
با توجه به اینکه فقط گروه خاصی قرار است از Wi-Fi استفاده کنند (کارمندان، اعضای خانواده یا دوستان)، پس پخش نام آن بیمعنی است. چرا که در این صورت هر عابری به راحتی قادر به یافتن آن خواهد بود.
توجه کنید که پنهان کردن SSID هرگز نمیتواند و نباید تنها اقدام شما برای ایمنسازی شبکه Wi-Fi باشد. چرا که هکرها با کمک ابزارهای اسکن Wi-Fi مثل airodump-ng میتوانند شبکه و SSID آن را، حتی در حالت «پنهان» نیز بیابند.
ایجاد امنیت، مستلزم ایجاد چندین لایه محافظتیست، و پنهان کردن SSID تنها از جلب توجه هکرهای فرصتطلب جلوگیری میکند. این یعنی این کار اقدام سادهای است که ارزش استفاده را دارد.
استفاده از firewallهای سختافزاری و نرمافزاری
firewallهای سختافزاری اولین خط دفاعی در برابر حملات خارجی به شبکه هستند. اکثر روترها firewallهایی را برای بررسی اطلاعات ورود و خروج و مسدود کردن فعالیتهای مشکوک در خود جای دادهاند. دستگاهها معمولا با پیشفرضهای معقول تنظیم میشوند تا از درستی و مناسب بودن کارها مطمئن باشند.
اکثر فایروالها از فیلتر بسته (Packet) استفاده میکنند. به این صورت که سربرگ بسته را بررسی میکنند تا آدرس منبع و مقصد آن را مشخص کنند. این اطلاعات با مجموعه قوانین پیشفرض یا ایجادشده توسط کاربر مقایسه میشوند تا مجاز یا غیرمجاز بودن بسته را متوجه شوند، و یا اجازه ورود صادر کنند، یا بسته را دور بیندازند.
هرچند در اکثر مودمها این موارد فعال هستند، اگر firewall مودم شما به صورت پیشفرض غیرفعال بود، حتما آن را فعال کنید. همچنین که در صورتی که مودم شما firewall سختافزاری در خود نداشت، میتوانید با یک جستجوی ساده، مورد مناسبی را برای خود تهیه کنید.
firewallهای نرمافزاری معمولا روی دستگاههای پایانی (رایانه یا لپتاپ) اجرا میشوند. مزیت آنها در این است که آگاهی بیشتر و بهتری نسبت به ترافیک شبکه دستگاه خود ارائه میدهند. جدا از دانستن اینکه از کدام درگاهها استفاده میشود و دادهها به کجا میروند، این firewallها میدانند از چه برنامههایی استفاده میشود و حتی میتواند ارسال و دریافت داده برای آن برنامه را مسدود کند.
اگر firewall نرمافزاری از امنیت برنامه خاصی مطمئن نباشد، میتواند قبل از مسدود کردن یا اجازه دادن، از کاربر بپرسد که باید چه کند.
جلوگیری از هک وای فای با بهروز نگه داشتن نرمافزار روتر (firmware)
سیستمعامل روتر بیسیم، همچون هر نرمافزار دیگری، اشکالاتی دارد که میتوانند به آسیبهای جدی بدل شده، و توسط هکرها مورد حملات بیرحمانه واقع شوند. این بهروزرسانیها، وظیفه رفع این مشکلات را بر عهده دارند.
متأسفانه، بسیاری از روترهای بیسیم، گزینه بهروزرسانی خودکار را ندارند. بنابراین مجبورید این کار را به صورت دستی انجام دهید. البته آن دسته از وای فای ها که گزینه بهروزرسانی خودکار را دارند نیز، لازم است تا این گزینه برایشان روشن شود.
به یاد داشته باشید که غفلت در انجام این کار، درهای مختلفی را برای بهرهبرداری هکرها باز خواهد گذاشت.

فعالسازی احراز هویت از طریق MAC Address برای کاربران
شما میتوانید دسترسی افراد به شبکه بیسیم خود را، با اجازه دادن به دستگاههای خاص و مطمئن و مسدود کردن بقیه دستگاهها، محدود کنید. هر دستگاه بیسیم یک شماره سریال منحصربهفرد دارد که به عنوان MAC Address (Media Access Control Address) شناخته میشود. احراز هویت از طریق MAC Address، فقط مجموعه آدرسهای تعریفشده توسط مدیر شبکه را مجاز به اتصال و استفاده از شبکه قرار میدهد.
این کار از دسترسی دستگاههای غیرمجاز به منابع شبکه جلوگیری میکند، و به مانع دیگری برای هکرهایی که ممکن است بخواهند به شبکه شما نفوذ کنند بدل میشود.
(اگر میخواهید در مورد MAC Address بیشتر بدانید، به پایان همین مقاله مراجعه کنید.)
استفاده از VPN برای جلوگیری از هک وای فای
VPN (Virtual Private Network: شبکه خصوصی مجازی) به شما کمک میکند تا ایمن و محافظتشده از اینترنت استفاده کنید، و همچنین، امور خصوصی را خصوصی نگه دارید. این VPNها، با رمزگذاری دادههای شما، آنها را از چشمهای کاوشگر و غیرمجاز پنهان میکنند.
البته هنوز از نظر تئوری هکرها قادر به نفوذ به شبکه شما خواهند بود. اما اگر VPN به طور دائمی در حال اجرا باشد، آنها قادر به آسیب رساندن به سیستم شما نخواهند بود.
جلوگیری از هک وای فای با خاموش کردن Wi-Fi هنگام ترک منزل
برای ایمنسازی بیشتر شبکه، بهتر است در صورت عدم استفاده طولانیمدت، آن (یا حداقل بخش بیسیم آن) را غیرفعال کنید. با این کار، فرصتهای هکرهای مخربی را که ممکن است در غیاب شما سعی کنند به شبکه شما دسترسی پیدا کنند از بین میبرد.
همچنین، خاموش کردن دستگاه شبکه، احتمال آسیب دیدن آن در اثر افزایش ناگهانی برق را نیز کاهش میدهد.
از مزایای دیگر این کار، کاهش سروصداست. شاید بگویید که صدای این دستگاهها آنچنان زیاد نیست. اما غیرفعال کردن شبکه خانگی بیسیم آرامش بیشتری را در خانه ایجاد خواهد کرد.
جلوگیری از هک وای فای با بررسی پورت ۳۲۷۶۴
در ابتدای 2014، مشخص شد که سیستمعامل برخی روترها، فرایندهای صورتگرفته را در پورت 32764 نگه میدارند. داشتن یک پورت «باز»، یعنی داشتن یک نقطه آسیبپذیر جدی. هنگامی که جامعه اطلاعاتی این مشکل را کشف کرد، شرکتهای تولیدکننده روترها روالی را که فرآیندها را برای پاسخگویی به آن پورت ارجاع میداد حذف کردند. اما در آوریل همان سال، در یکی از بهروزرسانیهای میانافزار (firmware)، روشی برای باز کردن مجدد پورت معرفی کرد.
پورت شمارهایست که نشانی یک برنامه را میدهد. برای اینکه یک پورت باز باشد، نیاز به فرآیندیست که آن را بررسی کند. اگر هکرها در مورد این فرآیند و برنامه مطلع شوند، میتواند برنامه را دستکاری کنند تا به روتر یا شبکه آسیب بزنند.
به نظر میرسد دسترسی به پورت 32764 در تجهیزات تأمینکنندهای به نام SerComm است. شاید روتر شما SerComm نباشد، اما این سازنده تجهیزاتش را به شرکتهای Cisco، Netgear، Linksys و Diamond نیز میفروشد. با یک جستجوی ساده میتوانید لیستی از روترهای در معرض خطر را بیابید.
اما خبر خوب اینکه فرآیند بررسی این پورت، فقط از داخل شبکه قابلفعالسازی است. کافیست بررسی کنید که پورت ۳۲۷۶۴ باز است یا خیر؛ و در صورت باز بودن، از تأمینکننده روتر خود کمک بگیرید. بستن پورت راهحل مناسبی نیست، زیرا ممکن است بدون اطلاع شما و از طریق فرمانهای داخلی دوباره باز شود. اگر شرکت روتر شما برای رفع این آسیبپذیری نمیتواند پچ خاصی برای شما تأمین کند، بهتر است مودم خود را پس بدهید.
افزایش محافظت از دستگاههای متصل به Wi-Fi
حتی اگر امنیت شبکه خود را افزایش دادهاید، باید مطمئن شوید هیچ نقطهضعفی در معرض دید هکرها باقی نگذاشتهاید. این دو توصیه میتواند در حفاظت از دستگاههای متصل به مودم شما مناسب باشد:
۱) بررسی کنید کدام دستگاهها بیشتر به شبکه شما متصل میشوند. مطمئن شوید که حتما آنتیویروس یا نرمافزار امنیتی ضدبدافزار نصب کرده باشند.
۲) حتما از چندین لایه امنیتی، متشکل از نرمافزارهای امنیتی ویژه مانند آنتیویروسها و نرمافزار فیلتر ترافیک، استفاده کنید. حتی استفاده از نرمافزارهای ضدمخرب، مثل Heimdal Premium Security یا Malwarebytes نیز خیلی مناسب است.
۳) در انتقال فایلهای دیگران به رایانههایتان از طریق USB دقت کنید. برخی ویروسها و بدافزارها از این طریق وارد سیستم میشوند.
۴) از بهروز بودن نرمافزار و سیستمعامل خود خود مطمئن شوید. اغلب، نسخههای جدیدتر، رفعکننده برخی اشکالات و ضعفها در نسخههای قبلی هستند.

محافظت از دسترسی به شبکه در برابر اپلیکیشنهای موبایل
برخی اپلیکیشنها امکان اتصال به شبکه خانگی از طریق تلفن همراه را به شما میدهند. بهتر است قبل از استفاده از آنها، به نکات زیر توجه کنید:
۱) برای اپلیکیشنهایی که به شبکه شما دسترسی دارند، رمز عبور قوی تعیین کنید، و در هنگام عدم استفاده، از آنها خارج شوید. به این ترتیب، در صورت گم یا دزدیده شدن گوشی، هیچکس قادر به دسترسی به آن اپلیکیشنها نخواهد بود.
۲) حتی وقتی برای اپلیکیشنهایتان رمز عبور قوی تعیین کردید، باز هم بهتر است یک رمز خوب برای دستگاه خود انتخاب کنید.
چطور یک Hotspot امن ایجاد کنیم؟
شاید شما هم از آن دسته افرادی باشید که ترجیح میدهند به جای داشتن Wi-Fi، اینترنت دیتای موبایل خود را با Hotspot به دیگر دستگاههای خود وصل کنند. چه بسا در برخی مناطق سرویسدهندههای خطی اینترنت سرویس نمیدهند، یا آنقدر مشتریان زیادی دارند که جایی برای فرد جدید باقی نمانده است. البته در نهایت فرقی نمیکند که جزو کدام دسته باشید. اگر از Hotspot استفاده میکنید، بهتر است با روشهای ایمنسازی آن نیز آشنا باشید.
هر زمان که در مکانهای عمومی به اینترنت متصل شوید، خطرات زیادی را به جان خریدهاید (بدون توجه به آنچه استفاده میکنید: لپتاپ، تلفن، تبلت). ممکن است با عابران ناشناس یا هکرهایی روبهرو شوید که به اینترنت شما دستدرازی میکنند. همچنین، استفاده بیشازحد از اینترنت موبایل، هزینه بالایی برای شما خواهد داشت.
تأمین امنیت Hotspot، از طریق برخی گزینههای یکسان با تأمین امنیت Wi-Fi و چند گزینه منحصربهفرد امکانپذیر است. به همین جهت از شرح موارد تکراری میپرهیزیم. اما شما میتوانید به موارد ۳، ۴، ۶، ۷، ۹، ۲۴ و ۲۵ در بخش امنیت Wi-Fi رجوع کنید و آنها را در Hotspot خود پیادهسازی کنید. در ضمن این موارد، نکات زیر را هم مد نظر قرار دهید:
فعالسازی قابلیتهای محدودسازی و مسدودسازی پورتها
برخی Hotspotها به شما امکان فیلتر پورتها را میدهند. می توانید دسترسی به FTP، HTTP، ایمیل و سایر درگاهها و سرویسها را مطابق نظر و استفاده خود، مجاز یا ممنوع کنید. این گزینه از طریق صفحه پیکربندی Hotspot و مورد Port-Filtering در دسترس است.
قطع کردن سرویسهای غیرضروری از Hotspot، تعداد مسیرهای ناامن و آسیبپذیر و امکان سوءاستفاده مهاجمان را کاهش میدهد. اپلیکیشنهای Wi-Fi به شما امکان بررسی درگاههای باز را میدهند، تا به شما بگویند که نگرانی شما به جاست یا نه.
استفاده از آنتیویروسهای بهروز برای جلوگیری از هک وای فای
بهروزرسانی دورهای آنتیویروس تلفن همراه از اهمیت بالایی برخوردار است. هکرها همواره به دنبال نقاط ضعف پروتکلهای امنیتی موجود در تلفنهای هوشمند هستند، و بنابراین به تدریج تمرکز خود را از رایانه به تلفن تغییر خواهند داد. از همین رو بهتر است از یک آنتیویروس در دستگاه خود استفاده کنید.
حتما پیش از ایجاد Hotspot در iPhone یا گوشی اندرویدی خود، از بهروز بودن آنتیویروس مطمئن شوید.
چگونه MAC Address دستگاه خود را بیابیم؟
هر دستگاه متصل به شبکه، یک MAC Address منحصربهفرد دارد. اگر دستگاهی دارای چندین آداپتور شبکه باشد (آداپتور اترنت و آداپتور بیسیم)، هر کدام از آنها MAC Address خاص خود را خواهد داشت. با دانستن MAC Address یک دستگاه، میتوانید آن را از استفاده از یک سرویس محروم یا مجاز کنید.
MAC Address کدی مشابه این است: 00:00:00:a1:2b:cc
برای یافتن MAC Address دستگاه خود، دستورالعملهای مرتبط با سیستمعامل خود را دنبال کنید:
ویندوزهای Vista، 7، 8 و 10
۱) منوی Start را باز کنید.
۲) در قسمت جستجو cmd را تایپ کنید.
۳) دکمه Enter را بفشارید. (پنجره Command ویندوز باز خواهد شد.)
۴) در پنجره باز شده ipconfig /all را تایپ کنید.
۵) دکمه Enter را بفشارید.
Physical Address که برای هر آداپتور به صورت جداگانه و منحصربهفرد نمایش داده میشود، همان MAC Address سیستم شماست.

ویندوزهای 2000، 2003، XP و NT
۱) از منوی Start، بر روی گزینه Run کلیک کنید. (پنجره Run باز خواهد شد.)
*) به جای این کار میتوانید از میانبر Windows + E استفاده کنید.
۲) درون پنجره بازشده cmd را تایپ کنید.
۳) دکمه Enter را بفشارید. (پنجره Command Prompt باز خواهد شد.)
۴) در پنجره باز شده ipconfig /all را تایپ کنید.
۵) دکمه Enter را بفشارید.
Physical Address که برای هر آداپتور به صورت جداگانه و منحصربهفرد نمایش داده میشود، همان MAC Address سیستم شماست.
مکینتاش OS X
۱) بر روی آیکون اپل کلیک کنید.
۲) به System Preferences بروید.
۳) بخش Network را باز کنید.
۴) بر روی گزینه Advanced کلیک کنید. (پنجره Network نمایش داده خواهد شد.)
۵) آداپتور مورد نظر خود (Wi-Fi) را انتخاب کنید.
خواهید دید که Wi-Fi Address یا Airport Address نمایش داده میشود. این همان MAC Address شما خواهد بود.
لینوکس و یونیکس
۱) ترمینال را اجرا کنید.
۲) fconfig را در آن تایپ کنید و Enter بزنید.
MAC Address خود را خواهید دید.
iOS
۱) به تنظیمات بروید.
۲) بخش About را از قسمت General باز کنید.
Wi-Fi Address که در این بخش میبینید، همان MAC Address شماست.
اندروید
در اکثر موارد، میتوانید از همین مسیر به MAC Address خود برسید:
۱) تنظیمات را باز کنید و به بخش About Device بروید.
۲) به زیرشاخه Status بروید.
Wi-Fi Address یا Wi-Fi MAC Address همان MAC Address دستگاه شماست.
اگر این مراحل در دستگاه شما کار نکردند، باید به کتابچه راهنمای کاربری دستگاه خودتان مراجعه کنید.








ارسال نظر